Create a Shortcut or Hotkey to Turn Off the Monitor

First we'll show you how to simply power off the monitor, and then how to both lock and power it off.
Create a Shortcut to Turn Off the Monitor
To create this shortcut, we'll first need to grab a tiny multi-purpose utility called NirCmd from the great folks over at NirSoft. This Swiss-army knife tool can do an amazing array of tasks, including powering off the monitor. All we really need to do is create a shortcut to it.
Right-click anywhere on the desktop and choose New \ Shortcut: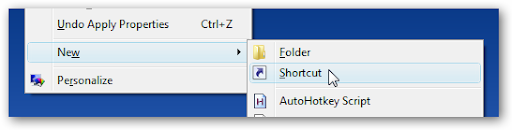
Then you'll want to browse to the location where you saved the nircmd.exe file, and add the following arguments:
"C:\path\to\nircmd.exe" cmdwait 1000 monitor off
Make sure the path has quotes around it, and then you add the extra arguments, which will wait 1 second before powering off the monitor (otherwise Windows might misinterpret your last keystroke and wake back up).
Next you can go into the shortcut properties and assign a shortcut key, and then click Change Icon to pick a better one than the default.
In Vista, at least, there's a great icon for turning off the monitor… pick the somewhat ugly one from the list below:
And when the icon actually shows up, it's nice and shiny. Of course you are free to pick your own icon instead.
Lock the Workstation Too
For extra credit, you can create a shortcut that both locks the workstation as well as turns the monitor off. Unfortunately the Nircmd way involves more steps than necessary in Vista (in my testing, at least), so I've created a tiny executable called LockAndPowerDown.exe that will do both in one step.
To install it, simply download and extract the executable, and create a shortcut to it just as you did in the step above. To find the same icon, click on Change Icon, and then paste in "C:\Windows\System32\shell32.dll" into the browse box.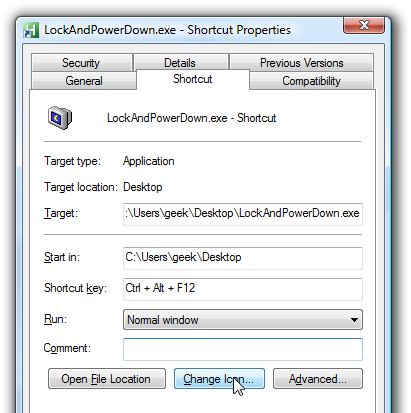
The application is written in AutoHotkey and the source code is included in the download file. Enjoy!
Đăng nhận xét